Connect to Attentive SFTP
This article explains how to connect to our Secure File Transfer Protocol (SFTP) service so that you can begin sharing files with Attentive or retrieving files that we generate for you.
Prerequisites
Before you begin this process, you must have an Attentive SFTP account set up for you. If you haven't yet requested an SFTP account, please contact your designated Customer Success team member or our White Glove team. You will be required to provide an email address that will be used to manage the SFTP account and reset the password.
Reset your password
If you’ve received a temporary password and need to create a permanent one (or if you’ve forgotten your permanent password and need to reset it), follow the steps below:
- Log in to Attentive and navigate to the Settings tab.
- Select SFTP Account Management from the menu.
Note: If you don't see this option, contact White Glove or your CSM and ask them to create your SFTP account. - Click Reset SFTP Password.
A request to reset your password is sent to Attentive. - Look for an email from Attentive, and follow the instructions provided in it to enter a Validation Code and choose your new password.
Log in to your SFTP account
We recommend that you use an SFTP client such as Cyberduck to log in to your SFTP account. Cyberduck is free and works on both Mac and Windows computers. The following instructions explain the process using Cyberduck, but your team is free to connect however they’re accustomed.
- Open Cyberduck and click Open Connection.
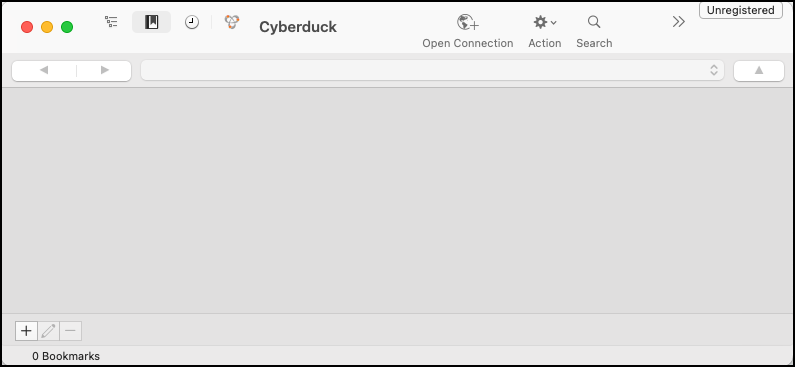
- Select SFTP (SSH File Transfer Protocol) from the dropdown.
- Connect to
sftp.client.attentivemobile.comwith your Username and Password.
Note: Your username is specified in your SFTP account creation email, and the Password is the one you set. (You won’t be able to log in using the temporary password that was emailed to you.) - Click Connect.
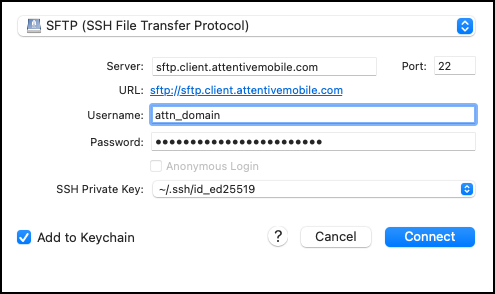
- If you see a message asking you to authorize Attentive’s SFTP fingerprint, click Yes.
Note: You only need to do this once per device.
You’re now logged in. You should see two folders: uploads and downloads. Your nightly files will be dropped into the downloads folder within 24 hours of your account being created. You can drag and drop files from Cyberduck onto your desktop or another folder on your computer.
Important: For compliance purposes, we purge all files after 30 days. After that point, you're no longer able to view or download them.
Change the email address associated with your account
If you need to change the email address associated with your account, contact our White Glove team or your dedicated CSM for assistance.